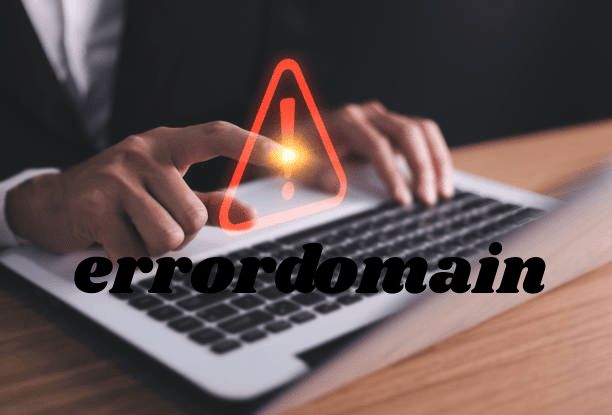Have you ever been cruising through your day, typing away on your computer or tapping on your smartphone, only to be halted by a cryptic error message like “errordomain=nscocoaerrordomain&errormessage=could not find the specified shortcut.”? It’s like hitting a roadblock on the information superhighway! But fear not, fellow tech enthusiast, for we’re here to help you navigate through this maze of technological perplexity.
In this guide, we’ll delve into the depths of this enigmatic error message, deciphering its meaning and providing you with practical solutions to get you back on track. So, buckle up and prepare to embark on a journey to troubleshoot your tech troubles with confidence!
Table of Contents
Decoding errordomain=nscocoaerrordomain&errormessage=could not find the specified shortcut.
So, you’ve encountered the dreaded “errordomain=nscocoaerrordomain&errormessage=could not find the specified shortcut.” error message. What does it mean, and how can you fix it? Don’t worry; we’re here to unravel the mystery and provide you with practical solutions to get your tech back on track in no time! Let’s break it down:
Understanding the Error
- errordomain=nscocoaerrordomain&errormessage=could not find the specified shortcut. Explained: This error message typically indicates that the system or application you’re using cannot locate a specific shortcut that it’s looking for. It could be related to a variety of issues, such as missing files, corrupted settings, or compatibility issues.
- Common Causes: Several factors can trigger this error message, including:
- Corrupted system files or settings.
- Outdated software or drivers.
- Conflict between applications or system components.
- Incomplete installation or update process.
Troubleshooting Steps
Now that we’ve demystified the error message, let’s roll up our sleeves and tackle the problem head-on. Here are some steps you can take to troubleshoot and resolve the issue:
- Restart Your Device: Sometimes, a simple restart can work wonders by refreshing the system and resolving temporary glitches. Give it a try and see if the error persists. You’d be surprised how often a quick reboot can solve seemingly complex issues, restoring your device to its optimal state in a matter of moments.
- Check for Updates: Ensuring that your operating system and the application in question are up to date is crucial. Developers frequently release patches and updates to address known issues, enhance security measures, and improve compatibility with various devices and software configurations.
- Review Shortcut Settings: If the error is specific to a particular shortcut, double-check its settings to ensure that it’s pointing to the correct location or resource. You may need to recreate the shortcut if it’s corrupted or outdated. Additionally, verify that the destination of the shortcut is accessible and hasn’t been moved or deleted inadvertently.
- Scan for Malware: Malicious software can wreak havoc on your system, causing various errors and disruptions. Perform a thorough scan with reliable antivirus software to detect and remove any potential threats swiftly. Remember, timely action can prevent further damage and safeguard your valuable data and personal information.
- Clear Cache and Temporary Files: Accumulated cache and temporary files can clutter your system and interfere with its normal operation, slowing down performance and exacerbating errors. By cleansing your device of unnecessary data, you not only free up valuable space but also mitigate the risk of encountering.
- Disable Third-Party Extensions: If you suspect that a browser extension or add-on is causing the error, try disabling them temporarily to see if the problem persists. You can then narrow down the culprit and take appropriate action. Remember, extensions and add-ons can sometimes conflict with each other or with the browser itself, so it’s essential to isolate the problematic one for effective troubleshooting.
- Reinstall the Application: If all else fails, consider uninstalling and reinstalling the application displaying the error message. This can sometimes resolve underlying issues related to corrupted files or settings. However, ensure you back up any important data before proceeding with the reinstallation process to avoid potential data loss or complications.
FAQs (Frequently Asked Questions)
Q: I keep getting the “errordomain=nscocoaerrordomain&errormessage=could not find the specified shortcut.” error message whenever I try to open a certain application. What should I do? A: Start by checking if the application is up to date and reviewing its shortcut settings. If the problem persists, try reinstalling the application to resolve any potential issues.
Q: Can a virus cause the “errordomain=nscocoaerrordomain&errormessage=could not find the specified shortcut.” error? A: While it’s possible for malware to interfere with system operations and trigger various error messages, it’s not necessarily the sole cause. Nonetheless, it’s always a good idea to run a thorough antivirus scan to rule out any security threats.
Conclusion
Encountering the “errordomain=nscocoaerrordomain&errormessage=could not find the specified shortcut.” error message can be frustrating, but it doesn’t have to derail your tech experience. Armed with the knowledge and troubleshooting steps outlined in this guide, you can tackle the problem with confidence and get back to smooth sailing in the digital realm.
Remember, persistence pays off when troubleshooting tech issues, so don’t hesitate to try multiple solutions until you find the one that works for you. And if all else fails, don’t hesitate to reach out to tech support or online communities for assistance. Happy troubleshooting!