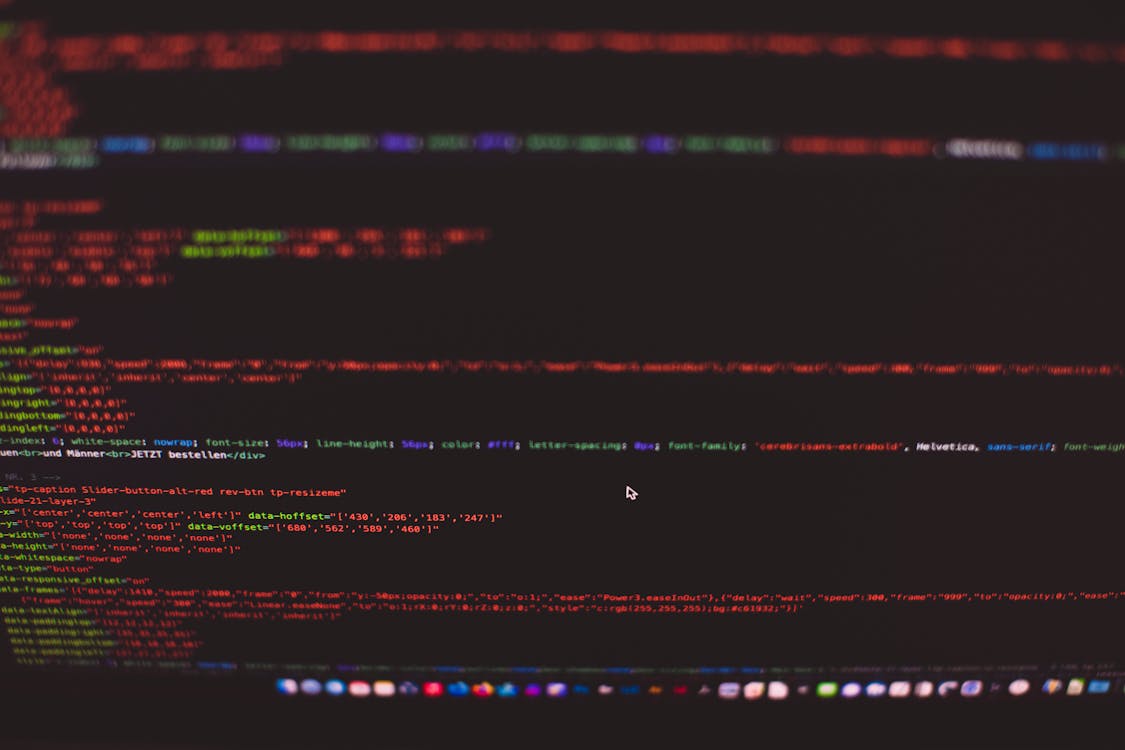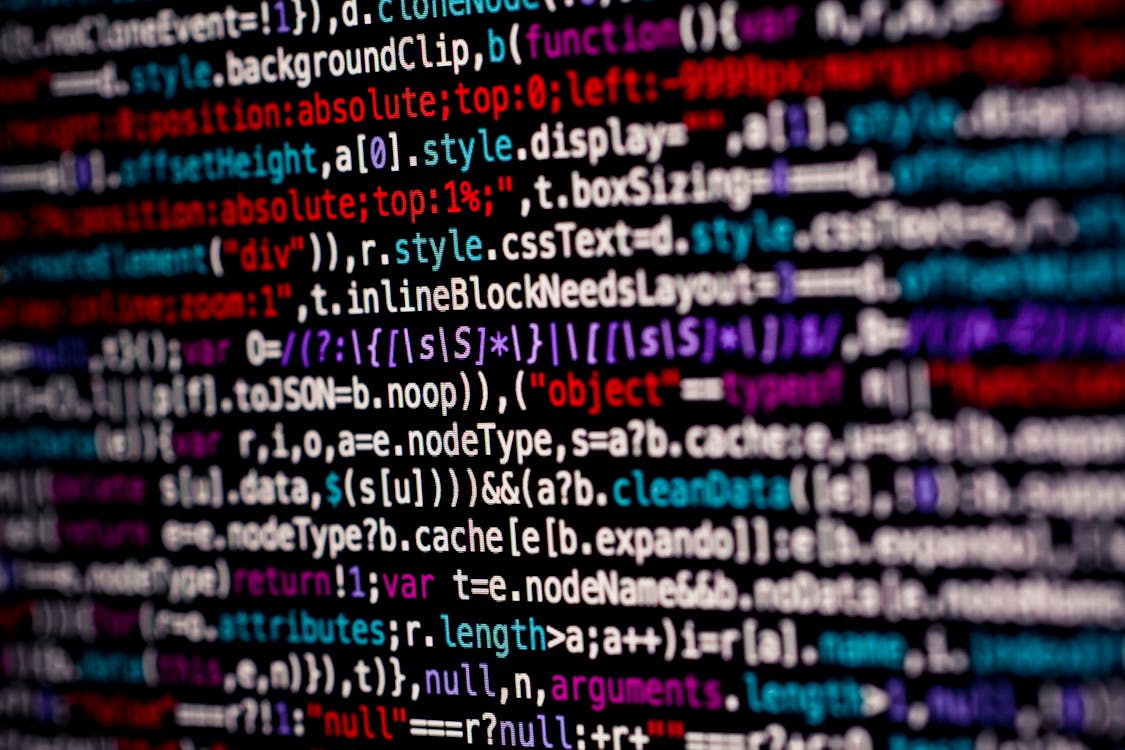Have you ever encountered a cryptic error message on your Mac that reads “errordomain=nscocoaerrordomain&errormessage=impossible de trouver le raccourci spécifié.&errorcode=4”? If so, you’re not alone. This error message, which translates to “error domain=nscocoa error domain&error message=shortcut, not found.&errorcode=4” in English, can appear for various reasons and hinder your ability to launch applications using shortcuts.
Fear not! This article provides a comprehensive guide to understanding and resolving the “errordomain=nscocoaerrordomain&errormessage=impossible de trouver le raccourci spécifié.&errorcode=4” error on your Mac. We’ll delve into the potential causes, troubleshoot common scenarios, and equip you with effective solutions to get your shortcuts functioning smoothly again.
Table of Contents
What Does the Error Message Mean?
The error message itself offers clues about the issue. Here’s a breakdown of its components:
- errordomain=nscocoaerrordomain: This indicates an error originating from the Cocoa framework, which forms the foundation for many Mac applications.
- errormessage=impossible de trouver le raccourci spécifié.: This translates to “shortcut not found,” signifying the inability of your Mac to locate the application associated with the shortcut you’re trying to use.
- errorcode=4: This code serves as a unique identifier for the specific error within the Cocoa framework.
In simpler terms, the error message implies that your Mac cannot find the application linked to the shortcut you’re attempting to launch. This could be due to various reasons, which we’ll explore in the next section.
Common Causes of the Error
Several factors can contribute to the “errordomain=nscocoaerrordomain&errormessage=impossible de trouver le raccourci spécifié.&errorcode=4” error:
- Missing Application: The most likely cause is that the application linked to the shortcut has been deleted, moved, or renamed. When the shortcut tries to access the application’s location, it fails because the expected file doesn’t exist.
- Corrupted Shortcut: Sometimes, the shortcut file itself might become corrupted or damaged, rendering the link to the application invalid.
- Incorrect Permissions: In rare cases, the user might lack the necessary permissions to access the application referenced by the shortcut. This could occur if the application resides in a restricted location or requires administrative privileges.
- System Issues: While less frequent, underlying system issues or software conflicts might occasionally lead to this error.
Troubleshooting Steps
Here is a set of effective troubleshooting steps to address the “errordomain=nscocoaerrordomain&errormessage=impossible de trover le raccourci spécifié.&errorcode=4” error:
1. Verify Application Location:
- Right-click on the problematic shortcut and select “Get Info”.
- In the “General” section, look for the “Location” field. This displays the path to the application the shortcut is supposed to launch.
- Navigate to the specified location using Finder.
- If the application is missing from that location, you’ll need to locate and launch the application directly or recreate the shortcut if necessary.
2. Recreate the Shortcut:
- If the application exists in a different location, you can recreate the shortcut to point to the correct path.
- Drag the application icon from Finder to your Dock or Desktop to create a new shortcut.
- Alternatively, right-click the application icon and select “Options” > “Make Alias” to create an alias (shortcut) on your Desktop.
3. Check Permissions:
- In rare cases, permission issues might prevent launching the application.
- Right-click on the application icon and select “Get Info”.
- Under the “Sharing & Permissions” section, ensure your user account has “Read & Write” permissions. If not, click the lock icon in the bottom corner, enter your administrator password, and grant yourself the necessary permissions.
4. Restart Your Mac:
- A simple restart can often resolve temporary glitches that might be causing the error.
- Click the Apple menu and select “Restart”.
Advanced Troubleshooting Methods
If the basic troubleshooting steps haven’t resolved the issue, consider these advanced methods:
1. Rebuild Application Shortcuts:
- In some instances, rebuilding the application shortcuts database can fix corrupted shortcut files.
- Open Terminal (located in Applications > Utilities).
- Type the following command and press Return:
/System/Library/Frameworks/CoreServices.framework/Versions/A/Frameworks/LaunchServices.framework/Versions/A/Resources/remove
- This command removes the shortcuts database.
- Restart your Mac for the system to rebuild the database automatically.
2. Reset Launch Services:
- Launch Services is a core macOS component responsible for managing shortcuts and application launching. Resetting it can potentially resolve issues related to corrupted configurations.
- Open Terminal.
- Type the following command and press Return:
launchctl unload -w /System/Library/LaunchAgents/com.apple.launchservices.plist
- Next, type this command and press Return:
launchctl load -w /System/Library/LaunchAgents/com.apple.launchservices.plist
- These commands unload and reload the Launch Services list file, effectively resetting it.
- Restart your Mac for the changes to take effect.
3. Identify Conflicting Software:
- Occasionally, third-party software can interfere with system processes and lead to errors like this. If the error starts appearing after installing a new application, consider that application as a potential culprit.
- Temporarily uninstall the suspected software and check if the error persists. If the error disappears after uninstalling, reinstalling the software or contacting the developer for a fix might be necessary.
4. Safe Mode Boot:
- Booting your Mac in Safe Mode performs a basic system check and loads only essential kernel extensions. This can help isolate if a conflicting extension is causing the error.
- Shut down your Mac.
- During startup, hold down the Shift key until you see the Apple logo.
- Release the key once you see the login screen.
- Your Mac will boot in Safe Mode, indicated by “Safe Boot” in the top corner of the screen.
- Try launching the application using the shortcut in Safe Mode.
- If the error doesn’t occur in Safe Mode, it suggests a conflicting extension might be the cause.
- Restart your Mac normally and consider using System Preferences > Extensions to disable any recently installed extensions and see if the issue returns.
5. Disk Utility Repair:
- In rare cases, disk permissions or directory issues might contribute to the error. Using Disk Utility to repair disk permissions can potentially resolve these problems.
- Open Disk Utility (located in Applications > Utilities).
- Select your main hard drive (usually Macintosh HD) from the sidebar.
- Click the “First Aid” tab.
- Click the “Run Repair Disk Permission” button.
- Disk Utility will scan and repair any permission issues found on the disk.
6. Reinstall the Problematic Application:
- If none of the above methods work, reinstalling the application linked to the problematic shortcut might be necessary.
- Drag the application icon to the Trash and empty it.
- Download a fresh copy of the application from its official source or the App Store.
- Install the application and try launching it using a newly created shortcut.
7. Create a New User Account:
- Corrupted user account settings can sometimes lead to unexpected behavior. Creating a new user account helps isolate if the issue is specific to your current user profile.
- Go to System Preferences > Users & Groups.
- Click the lock icon and enter your administrator password when prompted.
- Click the “+” button to create a new user account.
- Choose whether to create a “Standard” or “Administrator” account based on your needs.
- Log in to the new user account and try launching the application using the shortcut.
- If the error doesn’t occur in the new account, it suggests a problem with your original user profile. You can potentially migrate your data to the new account or troubleshoot your original profile further.
Conclusion
By following the troubleshooting steps outlined in this guide, you should be well-equipped to address the “errordomain=nscocoaerrordomain&errormessage=impossible de trouver le raccourci spécifié.&errorcode=4” error on your Mac. Start with the basic troubleshooting methods and gradually progress towards more advanced solutions if necessary. Remember to keep your macOS updated, maintain a clean system free of malware, and don’t hesitate to seek help from online communities or Apple Support if you get stuck.
Here are some additional points to consider:
- Data Backups: Before attempting any major troubleshooting steps, it’s always a good practice to back up your important data. This ensures you have a safety net in case anything goes wrong during the process.
- Patience and Methodical Approach: Troubleshooting can sometimes be a process of elimination. Work through the steps systematically, document your attempts and results, and don’t be afraid to revisit previous steps if needed.
- Take Note of Recent Changes: If the error started appearing after installing new software, updating macOS, or making significant changes to your system configuration, consider those changes as potential causes. Revert the changes if possible to see if the error resolves.
By following these guidelines and utilizing the troubleshooting methods outlined in this article, you should be able to effectively resolve the “errordomain=nscocoaerrordomain&errormessage=impossible de trouver le raccourci spécifié.&errorcode=4” error and restore functionality to your Mac shortcuts.